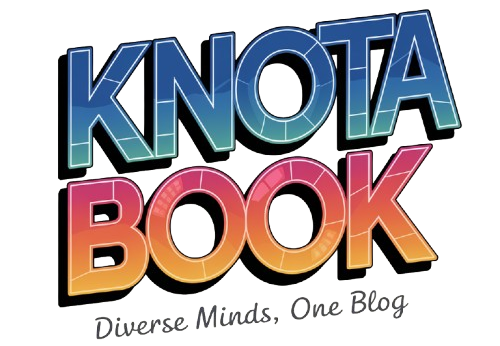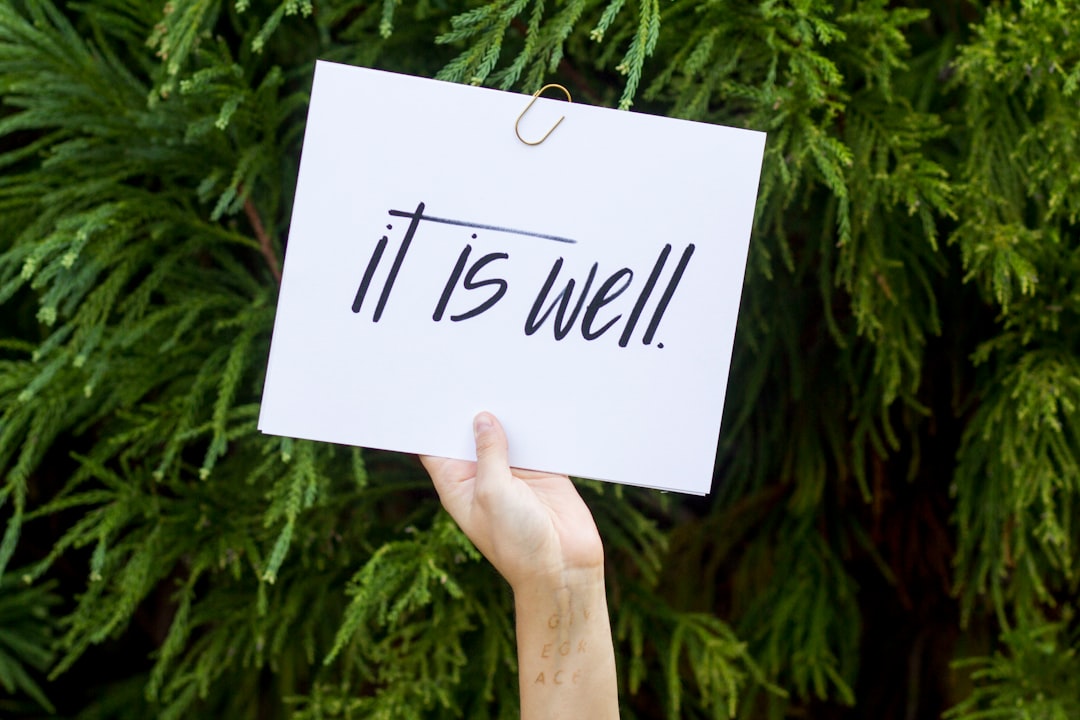The Nokia G50, a budget-friendly smartphone, has garnered attention for its robust features and impressive battery life. However, like any device, users may encounter connectivity issues, particularly the frustrating “no internet” problem. This issue can manifest in various ways, such as being unable to access websites, stream videos, or use apps that require an internet connection.
Understanding the root causes of this problem is essential for users to regain their connectivity and make the most of their device. Connectivity issues can stem from multiple sources, including network settings, Wi-Fi configurations, or even software glitches. The Nokia G50 operates on the Android platform, which means it is equipped with a range of settings and troubleshooting options that can help users resolve these issues.
By systematically addressing potential causes, users can often restore their internet access without needing professional assistance. This article will delve into various methods to troubleshoot and resolve the no internet issue on the Nokia G50.
Key Takeaways
- The Nokia G50 may experience no internet connectivity issues, which can be frustrating for users.
- Users can check network settings on the Nokia G50 by going to the Settings menu and selecting the Network & Internet option.
- Troubleshooting Wi-Fi connection on the Nokia G50 involves checking the Wi-Fi network, restarting the router, and ensuring the phone’s Wi-Fi is turned on.
- Troubleshooting mobile data connection on the Nokia G50 includes checking the data plan, ensuring mobile data is turned on, and resetting the APN settings if necessary.
- Users can check for software updates on the Nokia G50 by going to the Settings menu, selecting System, and then tapping on Software update.
Checking Network Settings on the Nokia G50
The first step in addressing the no internet issue on the Nokia G50 is to check the network settings. These settings govern how the device connects to both Wi-Fi and mobile data networks. Users should begin by navigating to the “Settings” app on their device.
From there, they can select “Network & Internet,” where they will find options for both Wi-Fi and mobile data. Ensuring that both Wi-Fi and mobile data are enabled is crucial; if either option is turned off, the device will not be able to connect to the internet.
If connected to Wi-Fi, it’s important to check whether the network requires a password or if there are any restrictions in place. Sometimes, users may inadvertently connect to a guest network or a network with limited access. For mobile data users, ensuring that data limits have not been reached is essential, as exceeding these limits can lead to a temporary suspension of service.
Troubleshooting Wi-Fi Connection on the Nokia G50

If the Nokia G50 is connected to Wi-Fi but still shows no internet access, further troubleshooting is necessary. One effective method is to forget the Wi-Fi network and reconnect. To do this, users should go back to the “Network & Internet” settings, select “Wi-Fi,” and tap on the network they are connected to.
From there, they can choose “Forget” and then reconnect by selecting the network again and entering the password if required. This process can help resolve any temporary glitches that may be preventing a stable connection. Another common issue could be related to the router itself.
Users should check if other devices can connect to the same Wi-Fi network without issues. If other devices are also experiencing problems, it may indicate a router malfunction or an internet service outage. Restarting the router can often resolve connectivity issues; simply unplugging it for a few seconds and then plugging it back in can refresh the connection.
Additionally, checking for any firmware updates for the router can also be beneficial, as outdated firmware may lead to connectivity problems.
Troubleshooting Mobile Data Connection on the Nokia G50
| Issue | Possible Solution |
|---|---|
| No mobile data connection | Check if mobile data is enabled in settings, restart the device, or contact your service provider |
| Slow mobile data connection | Check signal strength, clear cache, or reset network settings |
| Intermittent mobile data connection | Check for software updates, reset APN settings, or consider a factory reset |
When dealing with mobile data connectivity issues on the Nokia G50, users should first ensure that mobile data is enabled in their settings. This can be done by navigating to “Settings,” then “Network & Internet,” and selecting “Mobile Network.” Here, users should confirm that mobile data is turned on and that they are connected to their carrier’s network. If there are any issues with signal strength or coverage in their area, this could also impact connectivity.
If mobile data is enabled but still not functioning properly, users may need to check their APN (Access Point Name) settings. These settings are crucial for establishing a connection with the mobile network. Users can find APN settings under “Mobile Network” in the “Network & Internet” section of settings.
If these settings are incorrect or missing, it can lead to connectivity issues. Users should consult their mobile carrier’s website or customer support for the correct APN settings and input them accordingly.
Checking for Software Updates on the Nokia G50
Software updates play a significant role in maintaining device performance and connectivity. The Nokia G50 runs on Android, which frequently receives updates that include bug fixes and improvements related to network connectivity. To check for software updates, users should navigate to “Settings,” scroll down to “System,” and select “System Update.” If an update is available, users should follow the prompts to download and install it.
Keeping the device updated not only helps resolve existing issues but also enhances security and introduces new features that improve overall user experience. In some cases, connectivity problems may arise from outdated software that lacks compatibility with current network standards or protocols. Therefore, regularly checking for updates is a proactive approach that can prevent future connectivity issues.
Resetting Network Settings on the Nokia G50

If all previous troubleshooting steps fail to resolve the no internet issue on the Nokia G50, resetting network settings may be necessary. This action will restore all network-related settings to their default state without affecting personal data or applications. To perform this reset, users should go to “Settings,” select “System,” then “Reset options,” and choose “Reset Wi-Fi, mobile & Bluetooth.” This process can eliminate any misconfigurations that may have occurred over time.
After resetting network settings, users will need to reconnect to their Wi-Fi networks and re-enter any necessary passwords. Additionally, they may need to reconfigure mobile data settings if any custom configurations were previously in place. While this step may seem drastic, it often resolves persistent connectivity issues by clearing out any problematic settings that could be hindering internet access.
Contacting Customer Support for Further Assistance
If all troubleshooting efforts have been exhausted without success, contacting customer support may be the next best step. Nokia provides customer support through various channels, including phone support, online chat, and email assistance. When reaching out for help, users should provide detailed information about their issue, including any steps they have already taken to troubleshoot the problem.
Customer support representatives are trained to assist with a wide range of issues and may have access to additional resources or solutions that are not publicly available. They can guide users through advanced troubleshooting steps or determine if there is a hardware issue that requires repair or replacement. It’s important for users to remain patient and provide as much information as possible during these interactions to facilitate a quicker resolution.
Conclusion and Final Tips for Resolving the No Internet Issue on the Nokia G50
Resolving the no internet issue on the Nokia G50 requires a systematic approach that involves checking network settings, troubleshooting both Wi-Fi and mobile data connections, ensuring software is up-to-date, and potentially resetting network configurations. By following these steps diligently, users can often restore their internet access without needing professional intervention. In addition to these troubleshooting methods, users should also consider environmental factors that might affect connectivity.
For instance, physical obstructions like walls or electronic interference from other devices can impact Wi-Fi signals. Ensuring that routers are placed in optimal locations can enhance connectivity significantly. Furthermore, maintaining good communication with service providers regarding outages or service disruptions can also help users stay informed about potential connectivity issues beyond their control.
FAQs
What is the Nokia G50?
The Nokia G50 is a mid-range smartphone produced by Nokia, featuring a 6.82-inch display, a triple camera system, and a large battery capacity.
Why is my Nokia G50 not connecting to the internet?
There could be several reasons why your Nokia G50 is not connecting to the internet, including issues with your network provider, Wi-Fi settings, or software glitches.
How can I troubleshoot internet connectivity issues on my Nokia G50?
You can troubleshoot internet connectivity issues on your Nokia G50 by checking your Wi-Fi or mobile data settings, restarting your device, updating your software, or contacting your network provider for assistance.
Does the Nokia G50 support 5G connectivity?
Yes, the Nokia G50 supports 5G connectivity, allowing for faster internet speeds and improved network performance.
Can I use a VPN on my Nokia G50 to access the internet?
Yes, you can use a VPN (Virtual Private Network) on your Nokia G50 to access the internet securely and privately, especially when connecting to public Wi-Fi networks.